Mastering the New Orders History Dashboard:A Step-by-Step Guide

At Wesper, we know that efficient order management is key to top-quality patient care. That’s why we’ve enhanced the Orders History dashboard, giving you more control and flexibility. In this post, we’ll guide you through the new advanced filtering options to help streamline your workflow.
The Power of Filters: Find Exactly What You Need
The new filtering options in the Orders History dashboard allow you to easily sift through large volumes of data and pinpoint exactly what you’re looking for. Whether you need to track down specific orders, monitor patient progress, or manage overdue tasks, these filters have you covered.
Here’s a breakdown of the filters available:
- Product: Type of test kit or product sent.
- Group: Patient group.
- Recipient: Patient receiving the test kit.
- Email: Order Email.
- Date of Birth: Patient Date of Birth.
- MRN: Patient MRN.
- Order Date: Orders placed within a set period.
- Shipping Date: Orders shipped within a set period.
- Tracking Numbers: Detailed shipment information.
- Delivery Date: Orders delivered within a set period.
- Return Date: Orders returned within a set period.
- Valid Sessions: Valid testing sessions associated with an order. They may be completed sessions, to review and reviewed.
- Field Days: Total amount of days a kit spent with the patient.
- Order Status: Current status of each order.
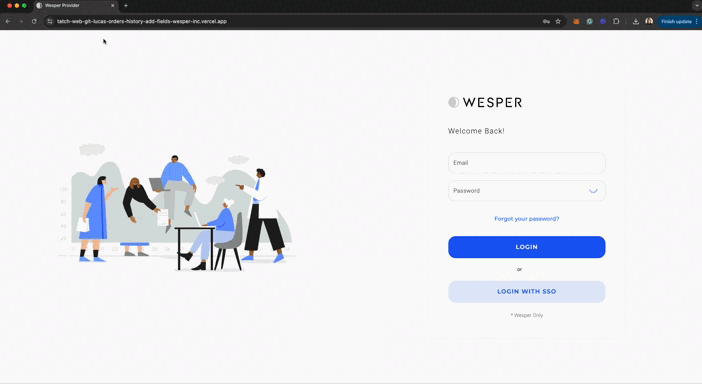
Practical Examples: How to Use Filters to Improve Your Workflow
To help you get started, here are some practical examples of how to use these filters in combination to answer common questions or manage specific scenarios in your clinic.
Example 1: Tracking Overdue Orders
To find orders where patients haven’t returned their kits within the expected timeframe, use the following filter:
- Order Status: Select "Overdue" to view all orders that have missed their return deadline.
Pro Tip:
- Field Days: Use this filter to identify orders that are close to becoming overdue, allowing you to take proactive action before the deadline passes.

Example 2: Identifying Patients Who Received Kits but Haven’t Tested
To find patients who have received their test kits but haven’t taken any tests, use the following filter combination:
- Valid Sessions: Set this filter to '0' to display orders where no valid testing sessions have been recorded.
- Order Status: Select "Delivered" to focus on orders where the kits have been successfully delivered.
Using these filters, you can easily identify patients who may need a reminder or additional support to begin their testing.

Example 3: Identifying Patients Who Completed the Test but Haven’t Returned the Kit
To identify patients who have completed their tests but haven't returned their kits, use the following filters:
- Valid Sessions: Filter for orders with one or more valid sessions completed (depending on the testing schedule).
- Return Date: Set this filter to 'empty' to find orders where kits have not yet been returned.
- Sort: You can also sort by field days descending to get the most critical cases.

Example 4: Identifying Patients Who Returned Devices Without Conducting Any Sessions
To find patients who have returned their test kits without completing any sessions, use the following filters:
- Valid Sessions: Filter for orders with '0' valid sessions to identify those where no testing was conducted.
- Order Status: Select "Returned" to show all orders where the device has been sent back.
By applying these filters, you can easily pinpoint patients who returned their devices without using them, allowing for follow-up to understand the reasons and provide any needed support.

Example 5: Monitoring Recent Orders by Specific Groups
To review orders placed by a particular group, use the following filter:
- Group: Select the group name you want to review.
- Order Date: You can either set a date range for the dates you are interested in or sort by order date to view the most recent ones.
This will provide a quick overview of the group’s recent activities and help you track the status of their orders.

Example 6: Viewing Unreturned Kit Fees
You can easily track unreturned kit fees, using this filter:
- Product: In the product filter, search for "Unreturned/Damaged Kit Charge".
This filter will show you all orders related to fees for kits that were either not returned or returned damaged.

Example 7: Viewing Missing or Damaged Components
To review orders where specific components (like charging cables or patches) were reported as missing or damaged, use the Product filter:
- Product: Select all items related to unreturned or damaged components, such as charging cable, charging pad, finger probe, wristband, patch, softshell case, etc.
This will give you a detailed list of orders where components were damaged or not returned, helping you manage inventory and follow up with patients as needed.

Additional Features: More Tools to Enhance Your Workflow
In addition to the advanced filtering options, we’ve also added several new features to the Orders History dashboard:
Bookmark Filters: Once you've applied filters that you frequently use, you can bookmark them for easy access in the future.
- Apply Filters: Set the filters based on your needs (e.g., specific products, order status, valid sessions).
- Bookmark: Save the filtered view as a bookmark in your browser for quick access. You can also rename the bookmark to reflect the filter, such as “Unreturned Kits Fees” or “Missing Components.”
Optional: If you'd like to share your filtered view with your team, simply copy the URL from your browser’s address bar and send it to them.

Tracking Numbers: Easily access shipment details from the dashboard and quickly copy the numbers for efficient communication.

Export Options: Need more information? Use the Extended Export capability to include additional fields that are not visible in the table.
When you press "Export," you will see a modal asking if you want to export the current view with the filters applied or perform an extended export. The extended export includes the following extra fields:
Here’s a list of the extra values you can get:
- Recipient Phone
- Recipient Address
- City
- State
- Zip Code
- SKU
- Notes
- Kit Serial Number
- Patient Email

Streamline Your Workflow with Targeted Searches
The enhanced filtering capabilities of the Orders History dashboard are designed to make your job easier, enabling you to quickly find the information you need and take action. Whether you're managing overdue orders, checking up on progress, or tracking the performance of your group, these filters provide the flexibility and precision you need to keep your clinic running smoothly.
 provider portal
provider portal


